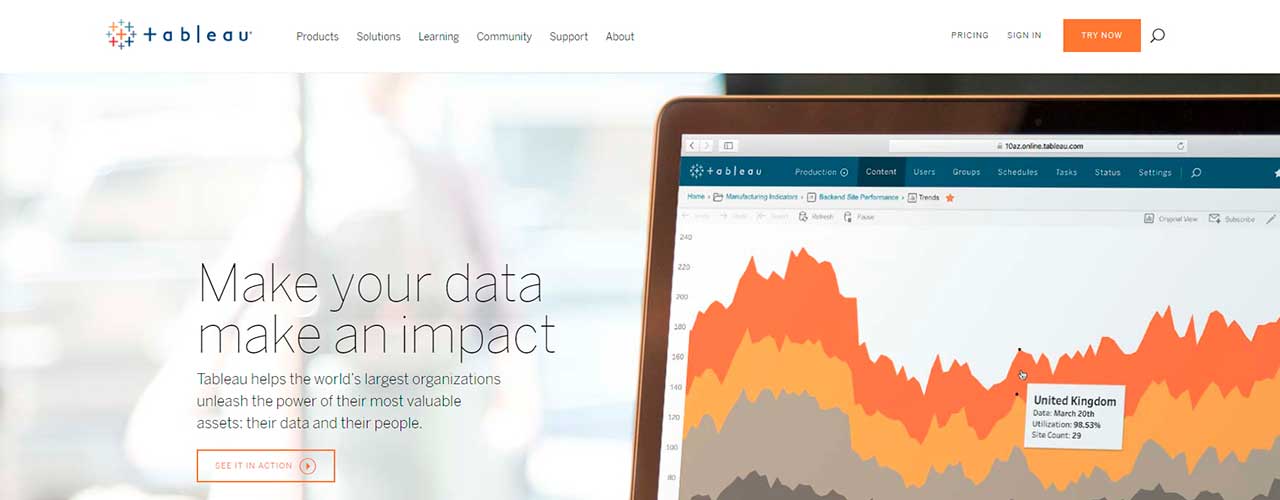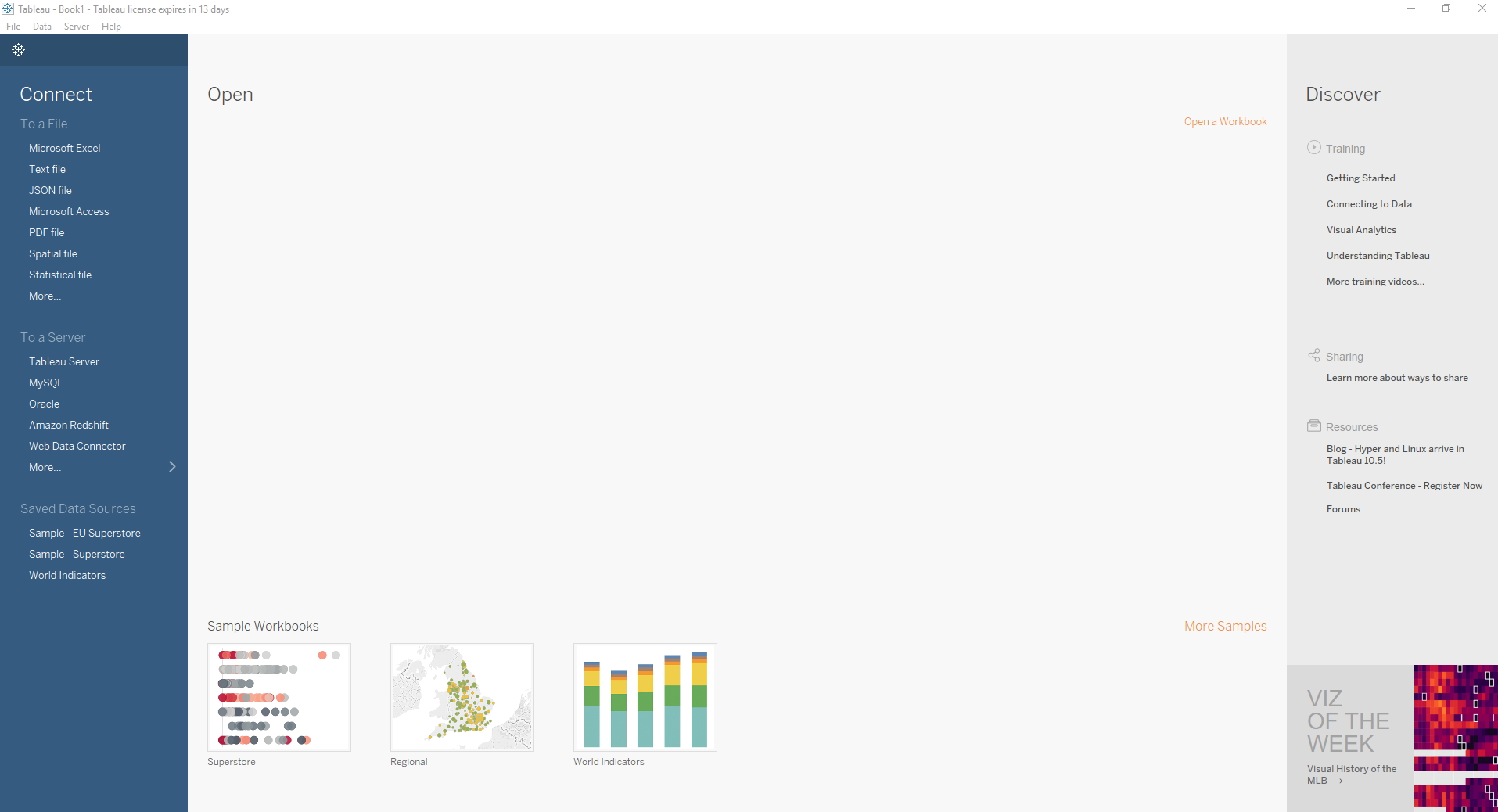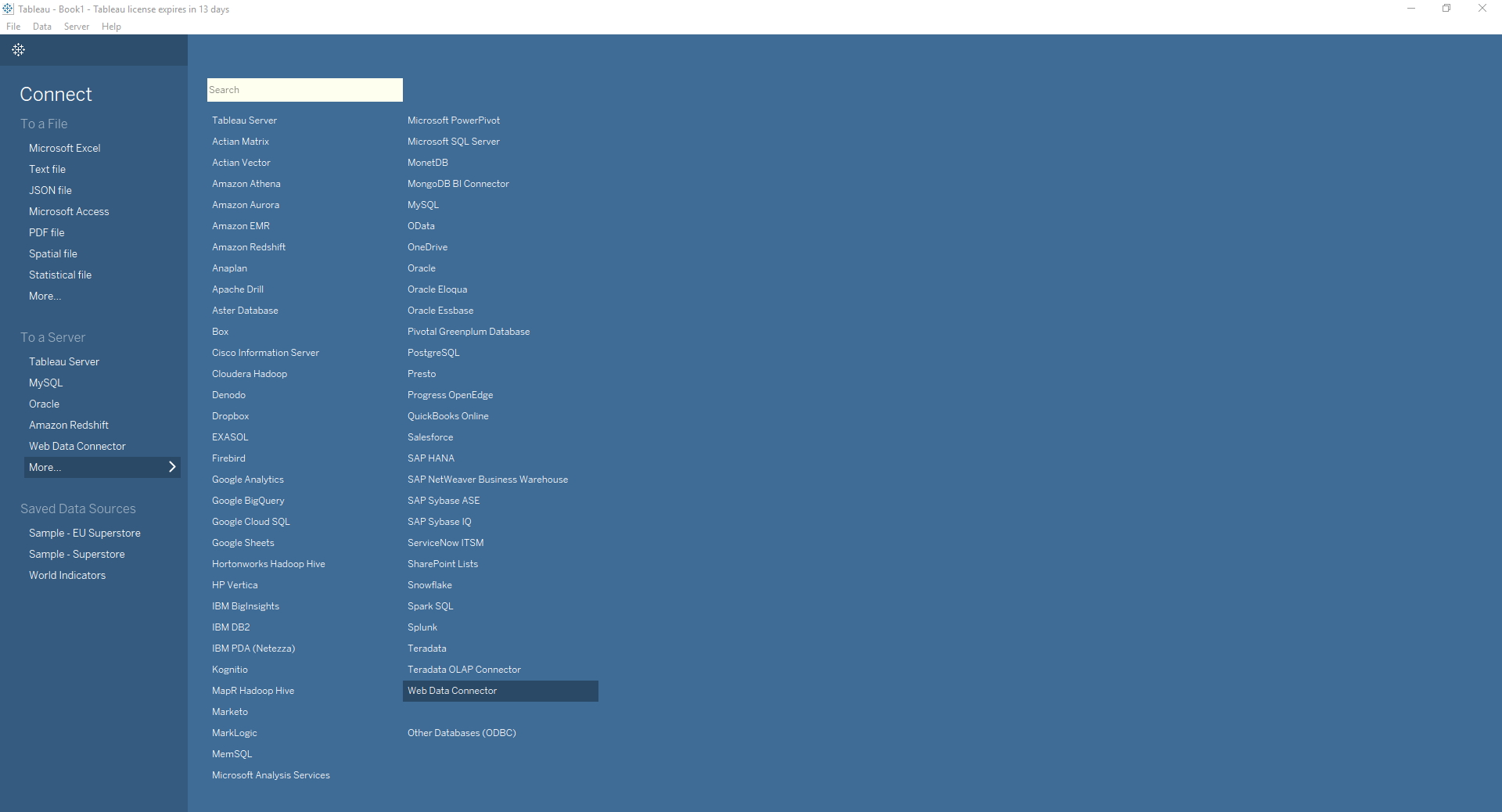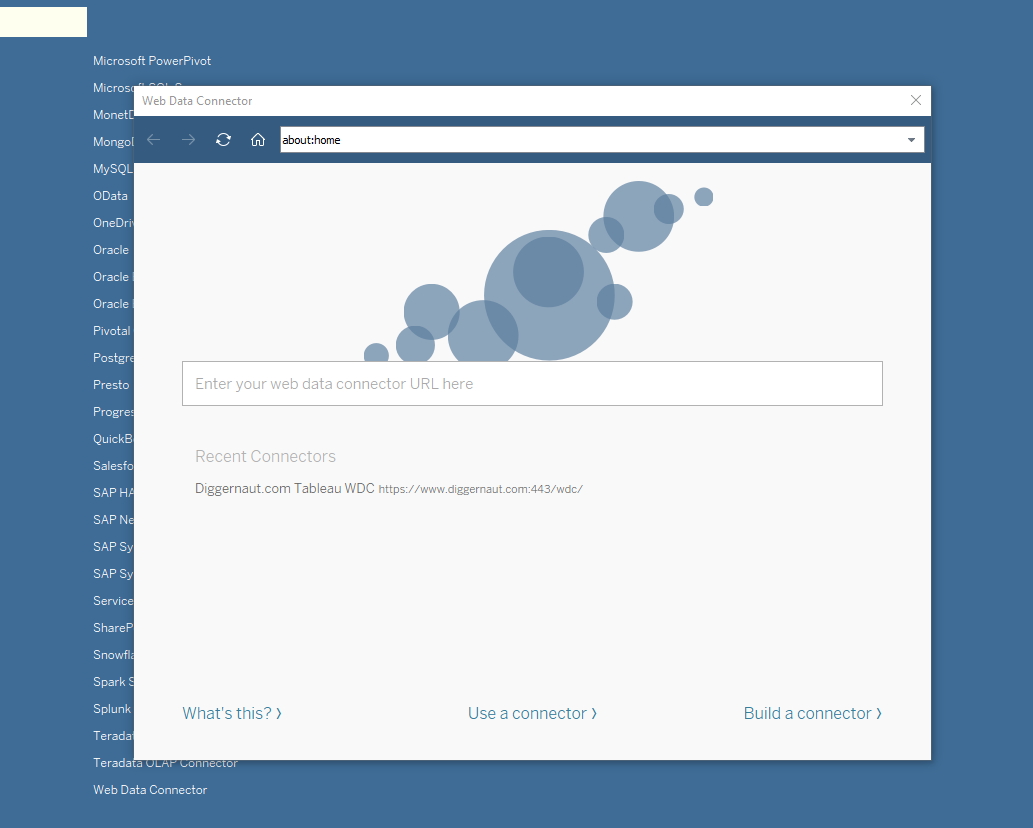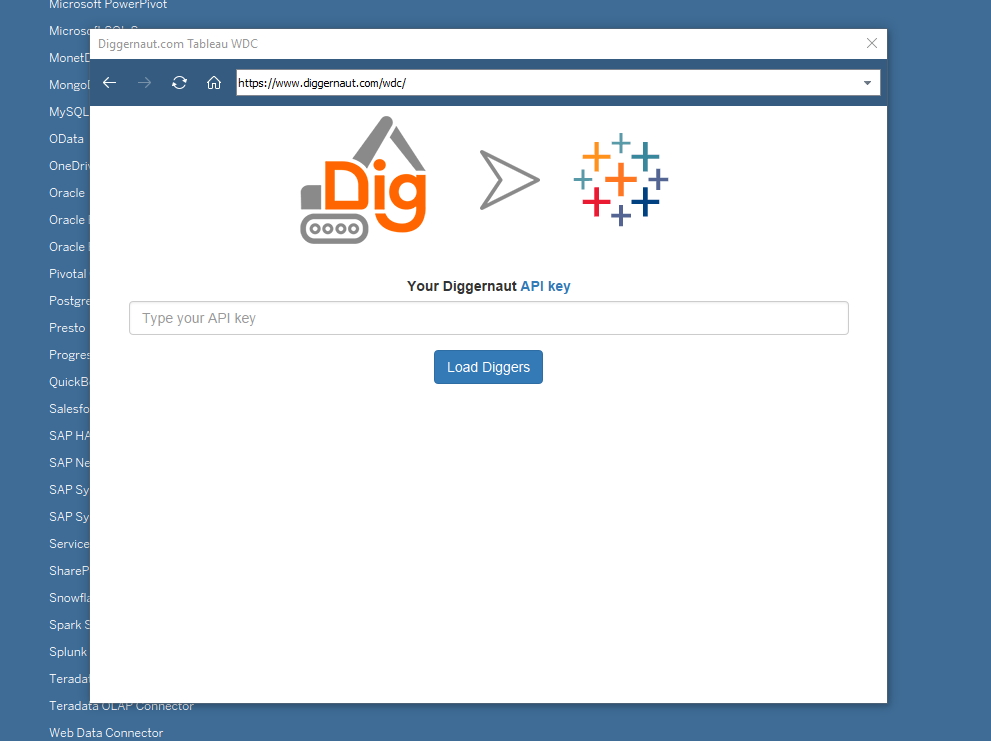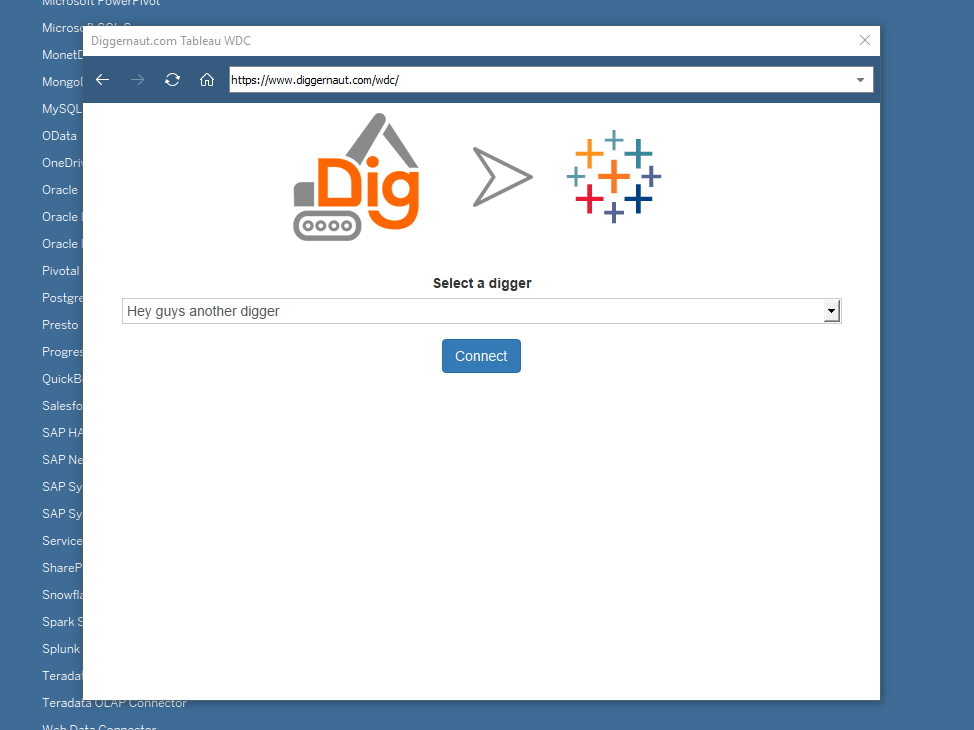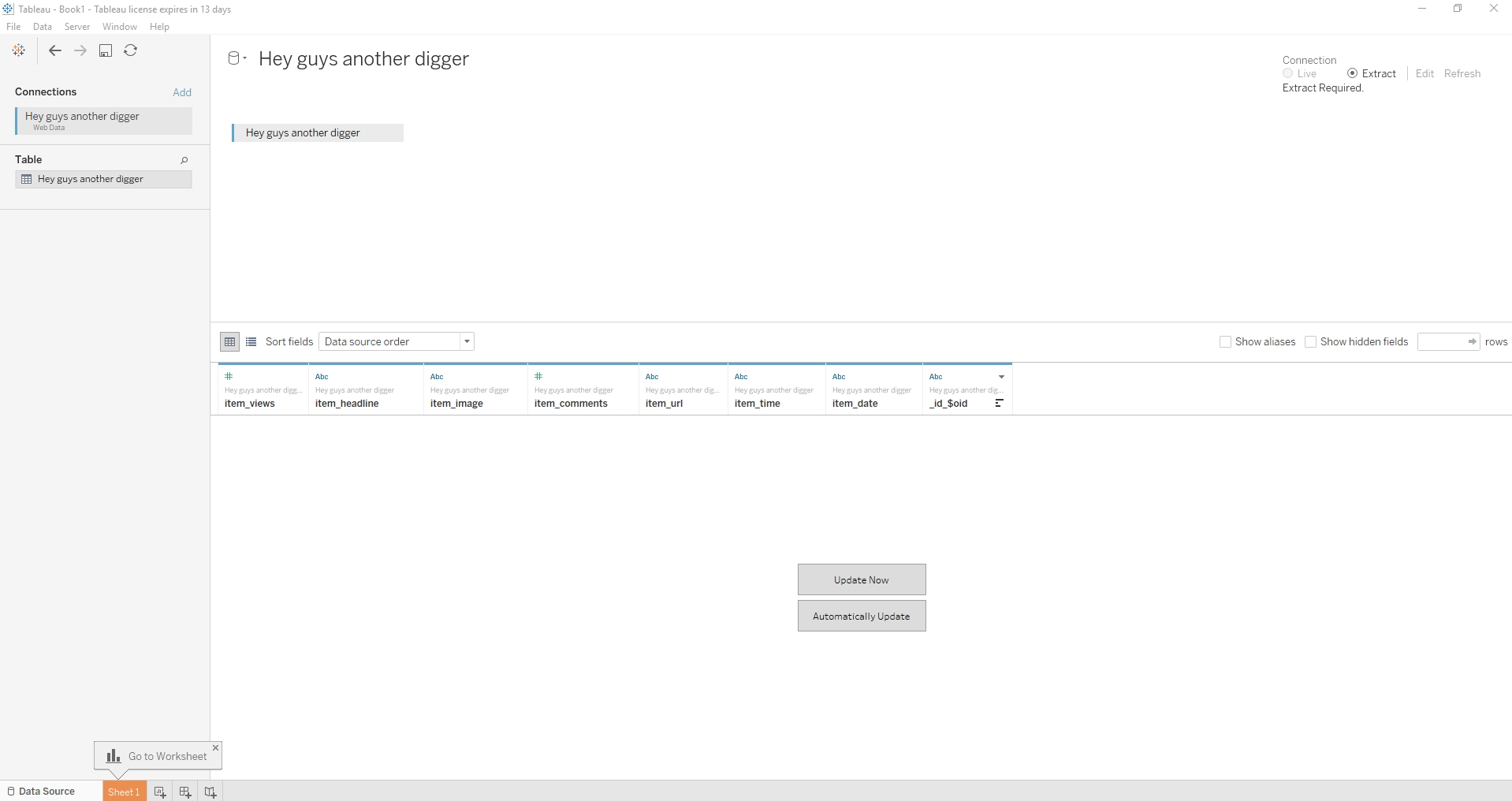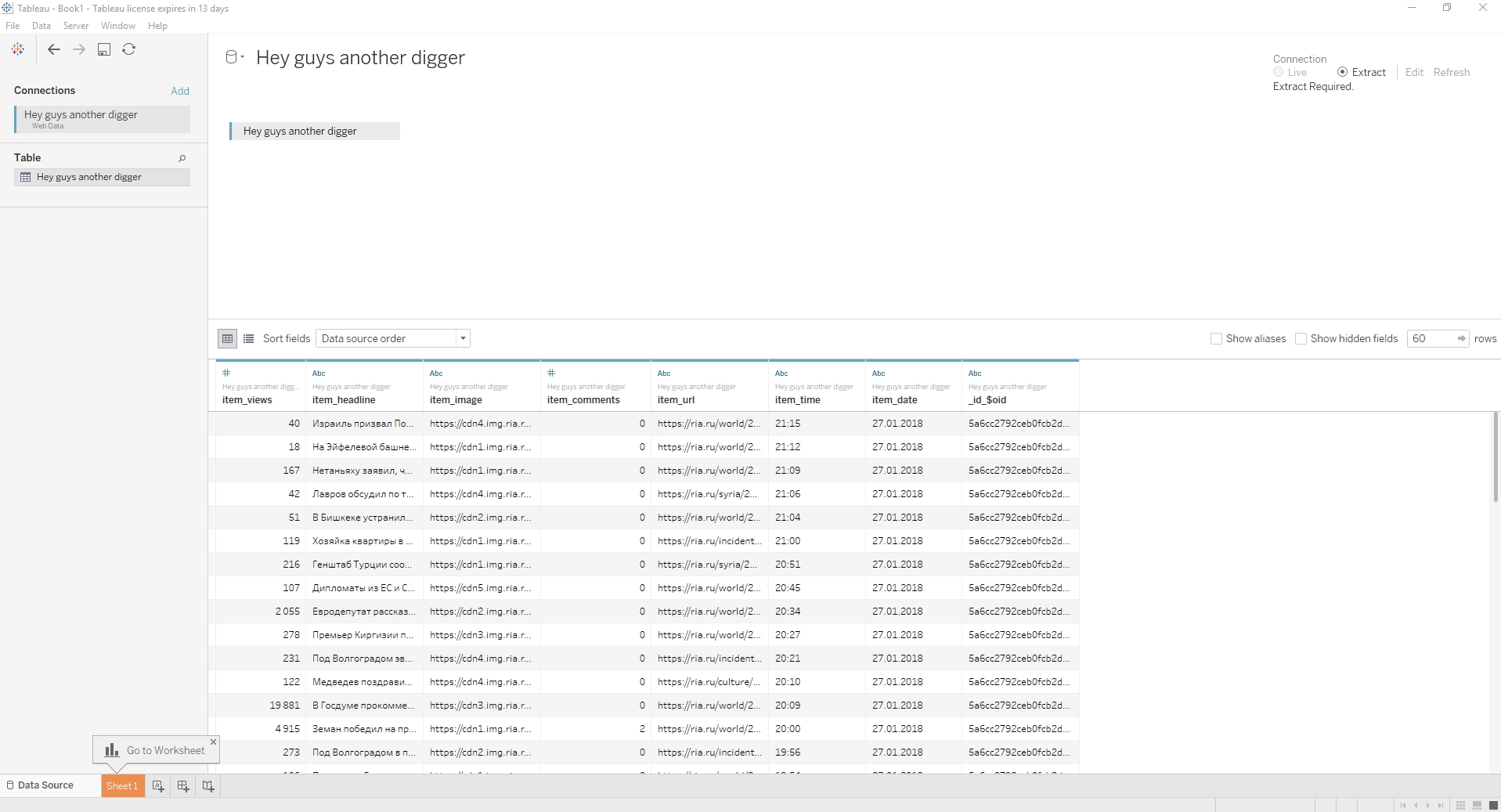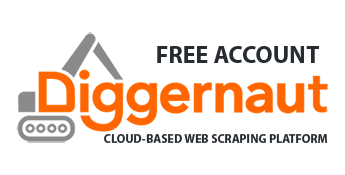Tableau is one of the most popular BI (Business intelligence) platforms for analytics and data visualization in the world. The company offers to use both computer applications, as well as cloud solutions, as well as server versions for corporate clients. By the way, Tableau is very popular not only in business but also widely used in data journalism.
For our users who are active in Tableau, we have developed a Web Data Connector (WDC), through which you can easily download your datasets from Diggernaut to Tableau. The connector uses the REST API, so you’ll need an API key. You can get it in the Diggernaut members area, in the section called “Settings -> API keys”. The connector itself is located at https://www.diggernaut.com/wdc/.
For those who are not yet very familiar with Tableau, we give a small instruction on importing data sets from Diggernaut:
- Run the Tableau software.
- In the left column “Connect”, select “More” option and in the opened panel select “Web Data Connector” option.
- In the window that opens, enter the URL of our WDC: https://www.diggernaut.com/wdc/ and press Enter on the keyboard.
- The WDC page opens, where you will be asked to enter your API key. We remind you that you can get it in your personal Diggernaut account, in the section “Settings -> API keys”.
- If you enter the correct key, then you will be prompted to choose a digger. Attention! You must have active diggers that have collected datasets. After selecting a digger, click the Connect button.
- Depending on the size of your dataset, you will need to wait for it to load into Tableau. After that, the interface of the application will open and show you the structure of your dataset. Click the Update button to download the data.
- Now you can switch to the “Sheet 1” tab and start working with your data.
Happy analyzing with Tableau!